
/FontBookApp-56a5d4eb3df78cf7728a0ef0.jpg)
- #Fontbook missing windows archive#
- #Fontbook missing windows for windows 10#
- #Fontbook missing windows windows 8.1#
- #Fontbook missing windows iso#

#Fontbook missing windows archive#
Copy the archive contents to the C:\Windows\Fonts folder with the replacement. Original fonts for Windows 11 – DefaultFonts-Win11.zip (190 MB).ĭownload and unzip the archive for your Windows version.
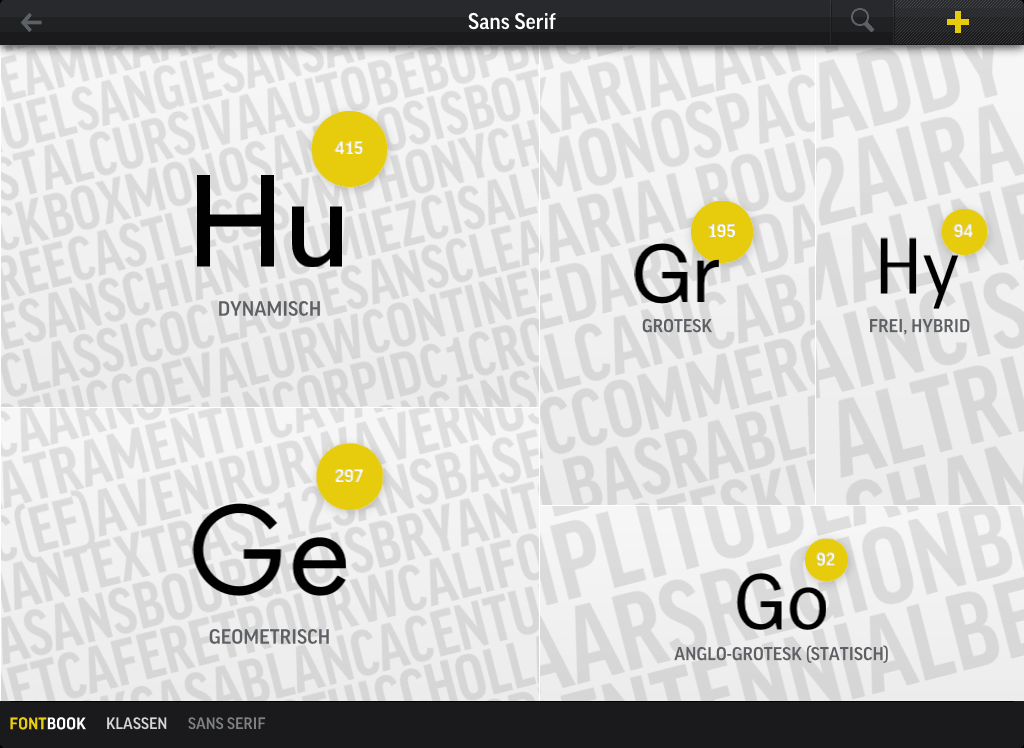
#Fontbook missing windows for windows 10#
Original fonts for Windows 10 21H1 (suitable for other Windows 10 builds) - DefaultFonts-Win10-21H1.zip (189 MB). #Fontbook missing windows windows 8.1#
Default fonts for Windows 8.1 – DefaultFontsWin8-1.zip (258 MB). Default fonts for Windows 8 – DefaultFontsWin8.zip (197 MB). If you don’t have a Windows 10 (Windows 11 or Windows 8.1) installation image, you can copy the directory with the original font files from another computer running the same OS version, or use ready font archives that can be downloaded from the links below: Run the FontCache service and reboot your device.ĭownload and Restore Default Fonts on Windows 10 and 11. Delete the file FNTCACHE.DAT: Remove-Item c:\Windows\System32\FNTCACHE.DAT. Clean up the font cache folder: Get-ChildItem -Path C:\Windows\ServiceProfiles\LocalService\AppData\Local\FontCache -File | foreach. Stop the Windows Font Cache Service in the console or using a PowerShell command: Get-Service FontCache|Stop-Service –force. Open the service management console ( services.msc). We recommend that you manually reset the current Windows font cache. If the font cache is corrupted, it can also cause font display issues in Windows. The font cache is located in the %WinDir%\ServiceProfiles\LocalService\AppData\Local\FontCache folder. This allows loading fonts faster in Windows apps and dialogs. Windows font caching is enabled by default (similar to icon caching). Restart your computer and check if the font problem persists. Now you can unmount the source Windows image:ĭism /unmount-wim /mountdir:C:\Distr\wim /discard Some system fonts that are currently used won’t be replaced a number of errors in the console window will indicate this. The font files will be replaced with the original ones. Use this PowerShell command:Ĭopy-Item -path C:\Distr\wim\Windows\Fonts -Destination C:\Windows -recurse –container -force If the DISM command returns the following error: Error: 0xc1510111 You do not have permissions to mount and modify this image, make sure that the Read-Only attribute is not checked in the properties of the install.wim file.Ĭopy the original fonts files from the C:\Distr\wim\Windows\Fonts to the C:\Windows\Fonts directory with the replacement of files in the target directory. Open the PowerShell command prompt as an administrator and copy the H:\sources\install.wim or H:\sources\install.esd file into the C:\Distr\ directory:Ĭopy-Item H:\sources\install.wim C:\Distr\ #Fontbook missing windows iso#
Mount the ISO image into a virtual drive (suppose letter H: is assigned to it). The easiest way to create a Windows installation ISO image using the Media Creation Tool. To do this, we need a Windows 10/11 installation media. The missing font files can be copied from any computer running the same OS version or extracted from the installation disk or an ISO/WIM image of Windows 10 (11 or 8.1). If you see only a few font files with the *.FON and *.TTF extensions in this directory, then the default font files have been deleted and reset by the built-in tools (as described above) won’t help.

Try to open this folder in File Explorer. The font files in Windows are stored in the C:\Windows\Fonts directory. Extract Default Font Files from a Windows 10 or 11 Installation Image The installation of a large number of fonts in Windows can lead to problems with system performance and some apps, usually related to graphics and layouts.


/FontBookApp-56a5d4eb3df78cf7728a0ef0.jpg)

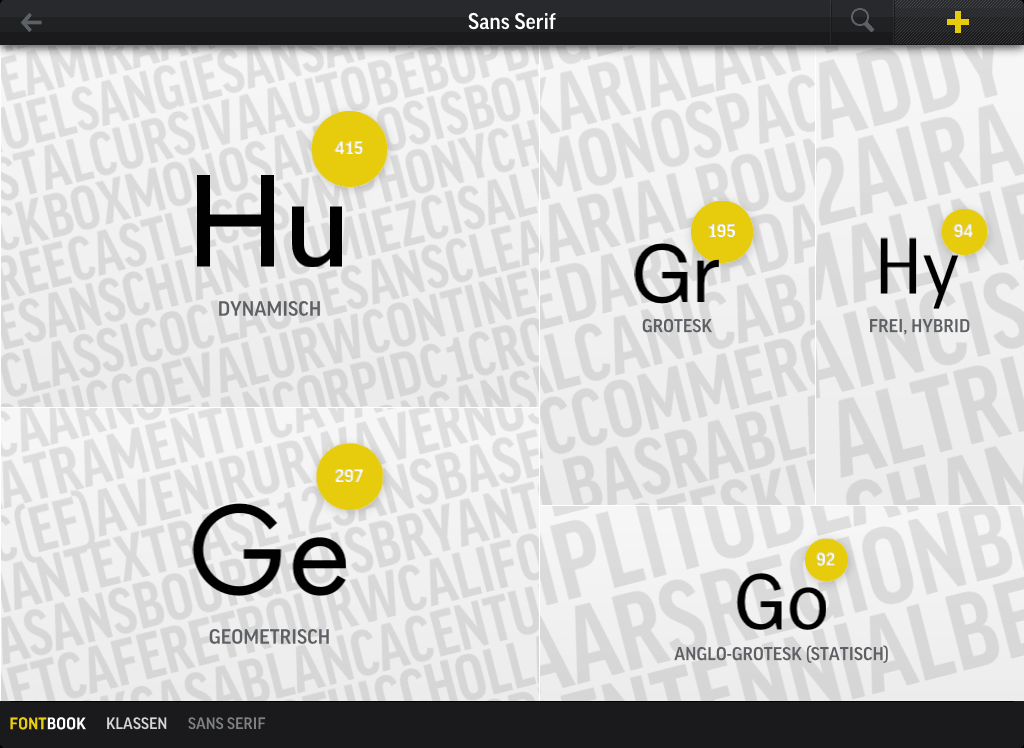



 0 kommentar(er)
0 kommentar(er)
